همانطور که مطلع هستید، ویندوز 8.1 اواسط اکتبر 2013 (مهر ۱۳۹۲) بصورت رسمی توسط مایکروسافت عرضه شد. مایکروسافت این نسخه از سیستم عامل خود را یک آپدیت نامیده و نه آپگرید، بنابراین تفاوت زیادی بین ویندوز 8 و 8.1 وجود نخواهد داشت.
در این آموزش، شما را با چگونگی نصب ویندوز 8 و 8.1 آشنا خواهیم کرد.
برای نصب ویندوز 8 یا 8.1 ابتدا باید DVD ویندوز را خریداری کرده و یا اینکه دانلود و سپس برروی DVD رایت نمایید. برای دانلود ویندوز 8 و یا 8.1 به بخش دانلود ویندوز در سایت مراجعه نمایید.
با توجه به شباهتهای فراوان ویندوز 8 و 8.1 ما در این آموزش ویندوز 8.1 نگارش 64 بیتی را نصب خواهیم کرد. توجه داشته باشید اگر سیستم را بتازگی خریداری کرده اید و هارددیسک سیستم شما فاقد هرگونه اطلاعاتی میباشد شروع به نصب ویندوز کنید اما اگر برروی سیستم شما از قبل ویندوز نصب شده است، ابتدا اطلاعات مهم موجود در درایو C (درایو ویندوز فعلی خود) مانند تصاویر، فایل نصب برنامهها، اسناد و ... را در درایو دیگری که ویندوز برروی آن نصب نیست کپی نمایید.
مرحلهی 1- سیستم را روشن کرده و دی وی دی ویندوز را در داخل درایو DVD قرار دهید. اگر قبلاً برروی سیستم شما ویندوزی نصب شده باشد پیامی شبیه به پیام زیر، نشان داده میشود. بلافاصله یکی از کلیدهای کیبورد را فشار دهید تا بوت از DVD آغاز شود.
اگر هاردیسک شما پارتیشن بندی نشده و یا فاقد ویندوز باشد بدون مشاهده این پیام به مرحلهی بعد خواهید رفت.


مرحلهی 2- پس از چند دقیقه (لحظه) پنجره زیر را مشاهده خواهید کرد. شبیه به تصویر زیر، Time and currency formatرا به Persian تغییر بدهید و برروی Next کلیک نمایید.
نکته: در اینصورت زبان و کیبورد فارسی در ویندوز نصب خواهد شد و شما کافیست پس از اجرا شدن ویندوز کیبورد فارسی را هم به آن اضافه کنید. در صورت تمایل برای اضاقه شدن اتوماتیک کیبورد فارسی در همین ابتدا، Keyboard and input method را هم به Persian تغییر بدهید و در محلهی آخر و پس از اجرا شدن ویندوز، زبان پیشفرض کیبورد را به EN تغییر بدهید.
نکته: آموزش نصب کیبورد فارسی در ویندوز 8

مرحلهی 3- برروی Install now کلیک نمایید.


مرحلهی 4- اگر DVD تهیه (دانلود) شده، AIO یا همان All in One و شامل چندین نگارش از ویندوز باشد پنجره ای شبیه به تصویر زیر مشاهده خواهید کرد. نگارشی را که تمایل دارید نصب کنید انتخاب کرده و برروی Next کلیک نمایید.
نکته: کاملترین نگارش ویندوز 8 و 8.1 از لحاظ امکانات، نگارش Enterprise میباشد. اگر این نگارش را انتخاب نمایید در ادامه نیازی به وارد کردن سریال نخواهید داشت. اگر نگارش Pro یا Core را انتخاب نمایید، پس از کلیک برروی Next باید سریالی را که برای نصب در اختیار دارید (برروی پکیج خریداری شده نوشته شده و یا اگر از سایت دانلود کرده اید در لینکی جداگانه قرار داده شده) وارد نمایید. توجه داشته باشید که وارد کردن سریال در نگارشهای Pro و یا Core در این مرحله به معنی اکتیو و جنیون بودن ویندوز پس از نصب نخواهد بود و شما باید پس از نصب ویندوز 8.1 آن را فعال نمایید.

مرحلهی 5- با انتخاب I accept the license terms برروی Next کلیک نمایید.

مرحلهی 6- در این مرحله دو گزینه قابل انتخاب وجود دارد. با انتخاب گزینه اول ویندوز قبلی (اگر برروی سیستم شما نصب شده باشد) آپگرید خواهد شد. با انتخاب گزینه دوم ویندوز جدید با حذف ویندوز قبلی نصب خواهد شد. همواره نصب ویندوز بصورت Custom (گزینه دوم) پیشنهاد میشود تا ویندوز نصب شده اصطلاحاً Fresh و بدون مشکل باشد.
نکته: در صورت تمایل برای آپگرید ابتدا با جستجو در اینترنت و گوگلینگ بررسی کنید که آیا ویندوز قبلی شما قابلیت آپگرید را با نگارش جدید ویندوز دارد یا خیر؟!
برروی گزینه دوم کلیک نمایید تا به مرحله بعد بروید.

مرحلهی 7- به مرحلهی مهم کار میرسیم! پارتیشن بندی هارددیسک جدید و یا انتخاب و فرمت کردن پارتیشنی که ویندوز قبلی سیستم شما برروی آن نصب است.
اگر هارددیسک سیستم شما قبلاً پارتیشن بندی نشده و بتازگی آنرا خریداری کردهاید به مرحلهی 7-1 بروید.
اگر هاردیسک شما قبلاً پارتیشن بندی شده و در حال حاضر برروی آن ویندوز نصب است به مرحلهی 7-2 بروید.
مرحلهی 7-1- پارتیشن بندی هارددیسک
همانطور در تصویر زیر مشاهده میکنید، سیستم انتخاب شدهی ما یک هارددیسک با حجم حدود 100 گیگابایت دارد و ویندوز این هارددیسک را
Drive 0 Unallocated Space نامگذاری کرده است. برای پارتیشن بندی هارددیسکی که فاقد پارتیشن است، ابتدا برروی فضای پارتیشن بندی نشده و سپس برروی New کلیک نمایید.

حالا باید حجمی را در بخش Size برای درایو C بر حسب مگابایت وارد کنید. ما 51200 مگابایت (حدود 50 گیگابایت) را برای درایو C در نظر گرفتهایم.
نکته: با توجه به حجمهای ترابایتی هارددیسکهای امروزی، سعی کنید حجم درایو C یا همان درایو ویندوز را بین 50 تا 100 گیگابایت در نظر بگیرید تا برای نصب چند برنامهی حجیم به مشکلی برنخورید. نکتهی دیگر اینکه اگر بخواهید در آینده حجم درایور C را تغییر دهید کاری دشوار و یا آسان و پرریسک (با کمک نرم افزارهای مدیریت پارتیشن) را در پیش خواهید داشت!
پس از وارد کردن حجم برروی Apply و در پیام نشان داده شده برروی OK کلیک نمایید.


مطابق تصویر زیر یک پارتیشن 49.7 گیگابایتی با نام Drive 0 Partition 2 ایجاد شده است. توجه داشته باشید که با ایجاد اولین پارتیشن در هارد،حدود 350 مگابایت هم بصورت اتوماتیک توسط سیستم رزرو خواهد شد. نام ادرایو رزرو شده، System Reserve میباشد.
برای ادامهی پارتیشن بندی هارد مجدداً برروی فضای پارتیشن بندی نشده با نام Drive 0 Unallocated Space کلیک کنید. برروی New کلیک کنید تا به مرحلهی انتخاب فضای پارتیشن جدید بروید.

شبیه به تصویر زیر، کل فضای پارتیشن نشده هارد در بخش Size نشان داده خواهد شد. ما تصمیم داریم یک درایو دیگر به غیر از درایو C ایجاد کنیم بنابراین حجم کلی باقیمانده را تغییر نمیدهیم و برروی Apply کلیک میکنیم. اگر حجم هارددیسک شما 500 گیگابایت، 1 ترابایت و یا بیشتر است شما باید این مرحله را چندین مرتبه تکرار کرده و پارتیشنهایی با حجم دلخواهتان را ایجاد نمایید.

پس از ایجاد پارتیشنها به مرحلهی 8 بروید.
مرحلهی 7-2- فرمت کردن درایو C در هاردی که قبلآً برروی آن ویندوز نصب شده است
همانطور در تصویر زیر مشاهده میکنید، سیستم انتخاب شدهی ما یک هارددیسک با حجم حدود 100 گیگابایت دارد که در مجموع به 2 پارتیشن تقسیم شده است. دو پارتیشن حدوداً 50 گیگابایتی که قبلاً برروی اولین درایو آن ویندوز نصب شده است.
میخواهیم ویندوز جدید را جایگزین ویندوز قبلی کنیم. ابتدا درایو C را انتخاب میکنیم (نام این درایو در تصویر زیر Drive 0 Partition 2 میباشد)
سپس با کلیک برروی Format و سپس OK این درایو را فرمت کرده و تمامی اطلاعات داخل آنرا به منظور نصب ویندوز جدید، حذف میکنیم.
توجه: در انتخاب درایو ویندوز قبلی خود دقت کنید تا اطلاعات سایر درایوها را به اشتباه فرمت نکنید.

پس از فرمت ویندوز قبلی (درایو C) به مرحلهی 8 بروید.
مرحلهی 8- پس از ایجاد پارتیشنها و یا فرمت ویندوز قبلی، درایوری که قصد دارید ویندوز را برروی آن نصب کنید را انتخاب نمایید.
درایو C اولین درایو هارددیسک سیستم است و فایلهای مربوط به بوت ویندوز در آن قرار میگیرند. اکثر افراد (حرفهای) این درایو را برای نصب ویندوز انتخاب میکنند و ما هم به شما پیشنهاد میکنیم ویندوز را برروی این درایو نصب نمایید
(مگر اینکه چندین ویندوز برروی سیستم داشته باشید)
Drive 0 Partition 2 (همان درایو C) را شبیه به تصویر زیر و انتخاب کرده و برروی Next کلیک نمایید.

مرحلهی 9- نصب ویندوز آغاز میشود. بسته به سرعت سیستم شما ، نصب ویندوز 8.1 حدود 5 تا ؟؟ دقیقه زمان نیاز خواهد داشت و سیستم یک یا چند مرتبه ریست خواهد شد. تا پایان مراحل نصب و اجرا شدن (بالا آمدن) ویندوز منتظر بمانید و با سیستم کاری نداشته باشید!

مرحلهی 10- پس از اجرا شدن ویندوز، شبیه به تصویر زیر در بخش PC-Name ، نامی دلخواه را برای کامپیوتر خود وارد نمایید و رنگی دلخواه را انتخاب نمایید. برروی Next کلیک کنید.

مرحلهی 11- در این مرحله باید اینترنت را قطع کنید. اگر اینترنت ADSL یا وایرلس دارید و فعال است، آنرا غیرفعال کنید (مودم ایدیاسال یا وایرلس را خاموش کنید)
نکته: هدف از این کار این است که Local account (اکانت لوکال یا اصطلاحاً یوزر محلی!) در ویندوز ایجاد کنیم. در ویندوز 8 و 8.1 میتوان با اتصال به اینترنت و استفاده از اکانت مایکروسافت، تنظیمات مربوط به نام کاربری و اپلیکیشنها را بصورت آنلاین ذخیره نمود. استفاده از این قابلیت سبب خواهد شد تا ویندوز همواره برای ورود، از شما درخواست پسورد کند و امکان حذف پسورد نیست مگر اینکه یوزر Local ایجاد کرده و به آن سوئیچ کنید.
برروی Use express settings کلیک نمایید.
دسترسی سیستم به اینترنت بررسی میشود.

مرحلهی 12- با توجه به اینکه در مرحلهی قبل اینترنت را قطع کردیم، باید پیامی شبیه به تصویر زیر نشان داده شود.
برروی Create a local account کلیک نمایید.
مرحلهی 13- در بخش User name ، نام کاربری مورد نظر خود را وارد نمایید. در صورت تمایل میتوانید در فیلدهای دوم و سوم پسوردی برای اکانت خود تعریف نمایید.
برروی Finish کلیک کنید.
چند لحظه منتظر بمانید و با سیستم کاری نداشته باشد!

ویندوز اجرا خواهد شد.






 ریکاوری فایل
ریکاوری فایل 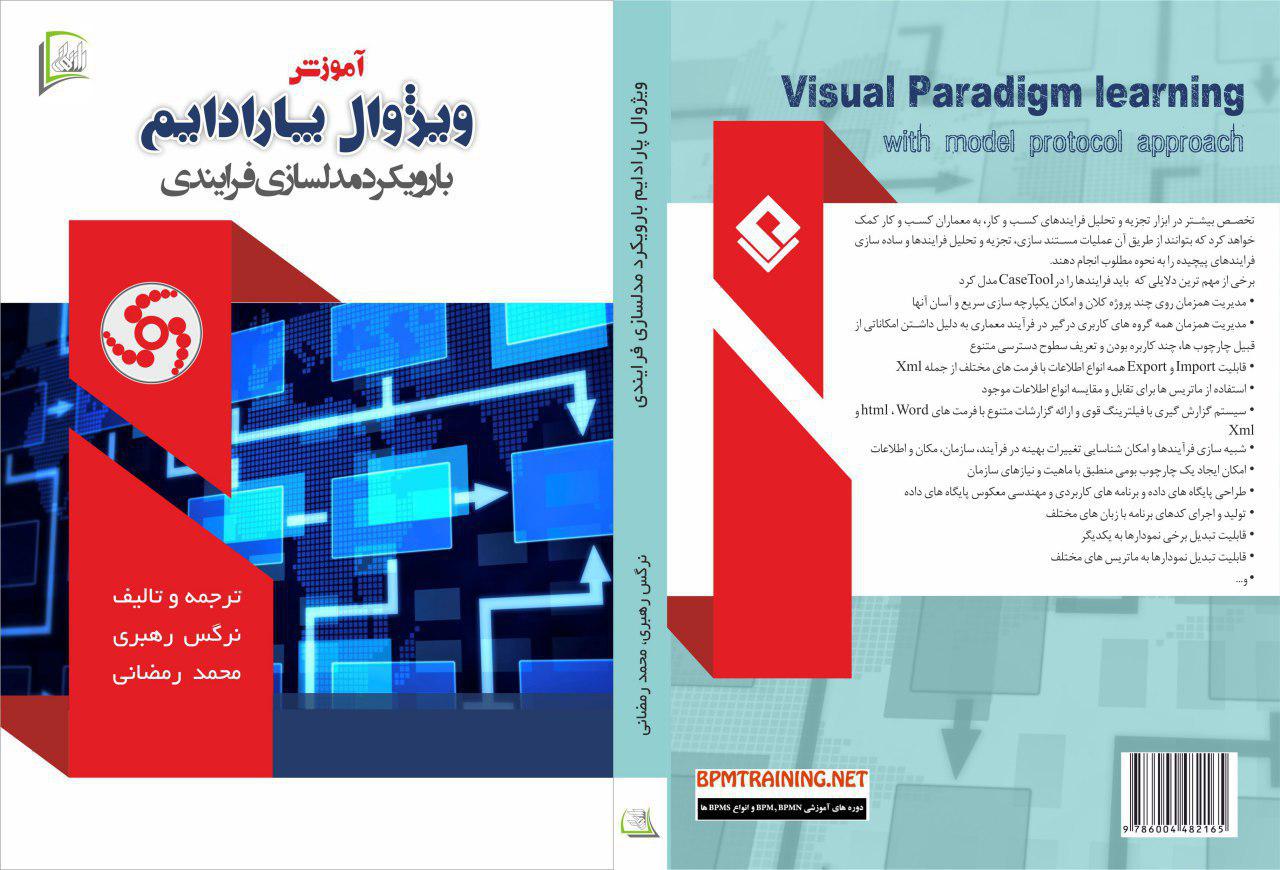 کتاب 10 گام استقرار مدیریت فرایند
کتاب 10 گام استقرار مدیریت فرایند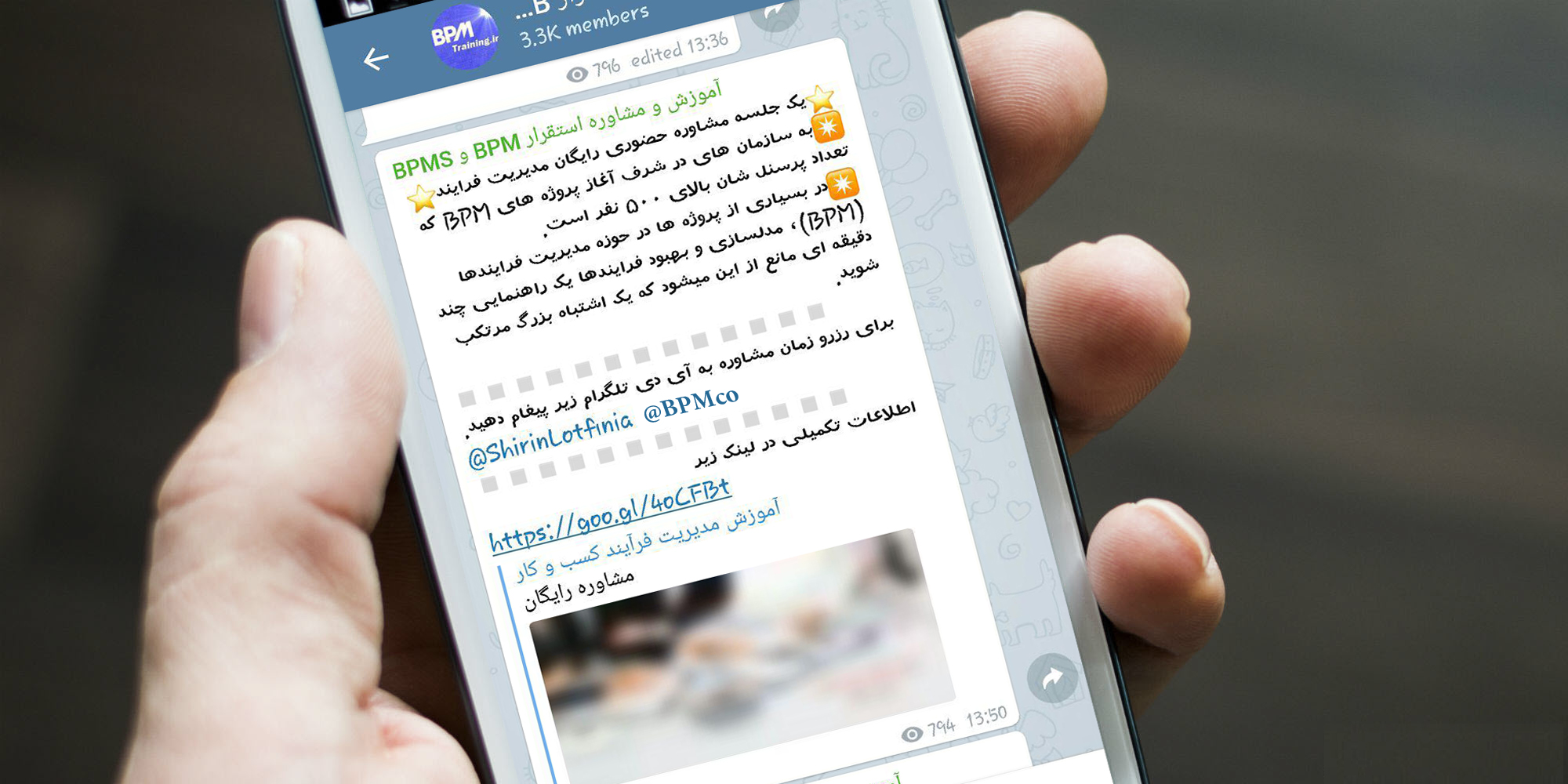 کانال تلگرام
کانال تلگرام